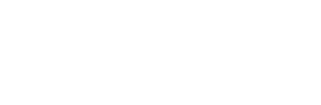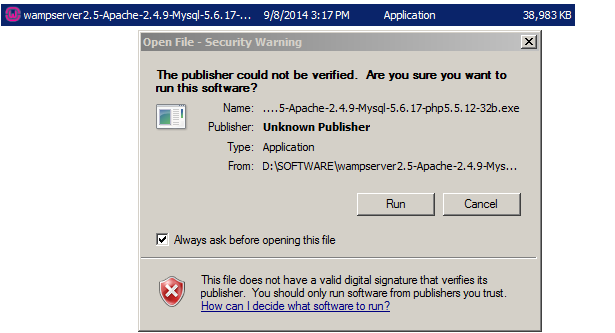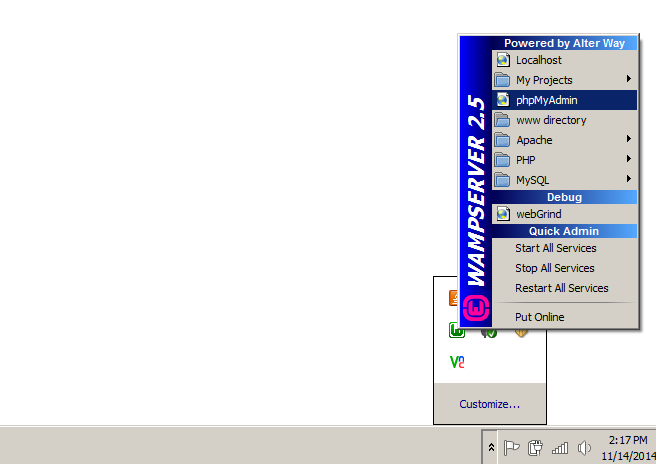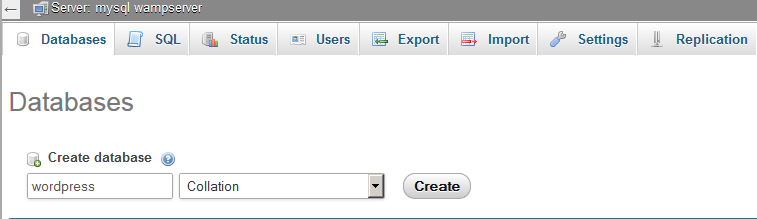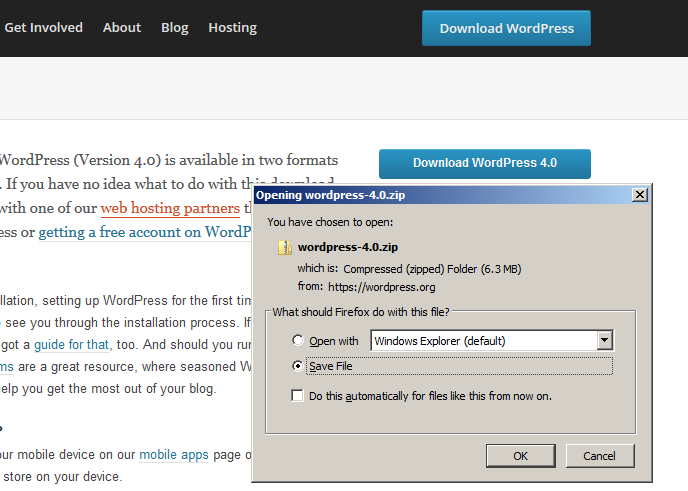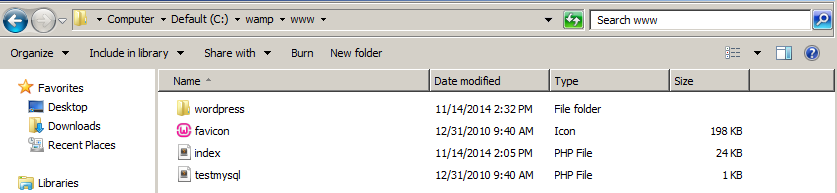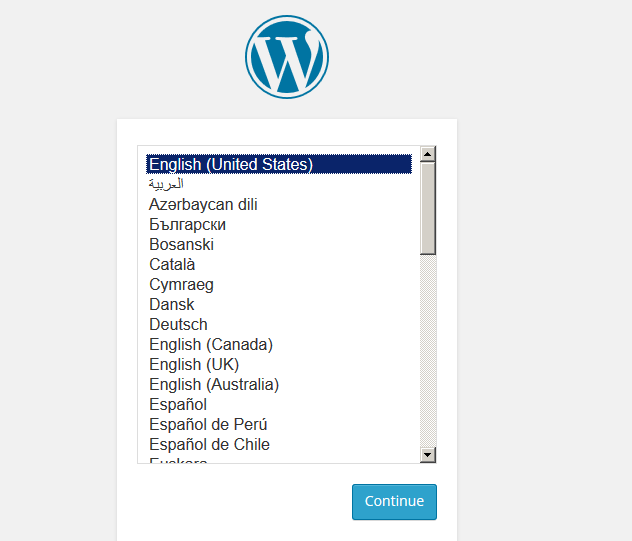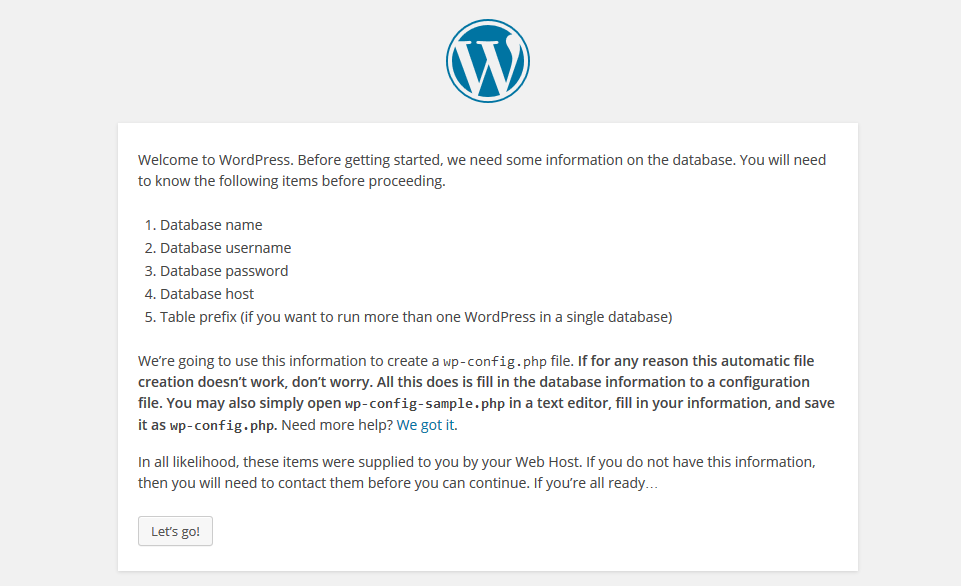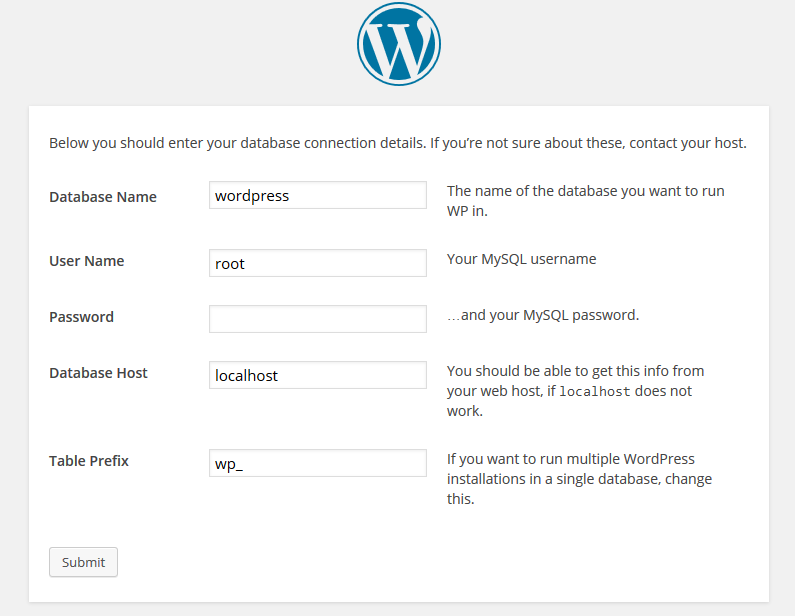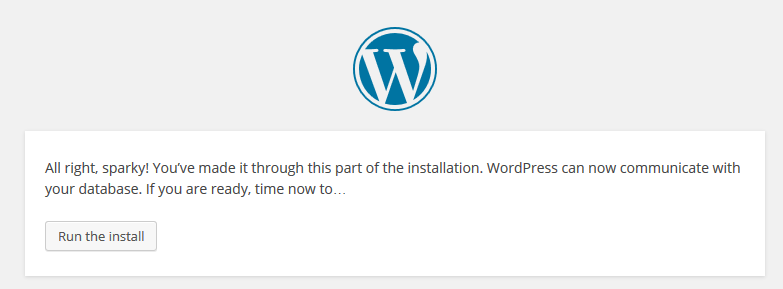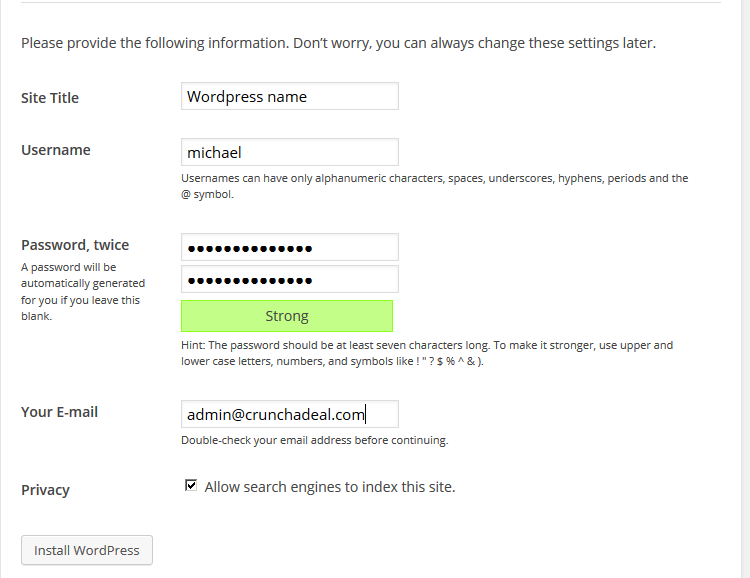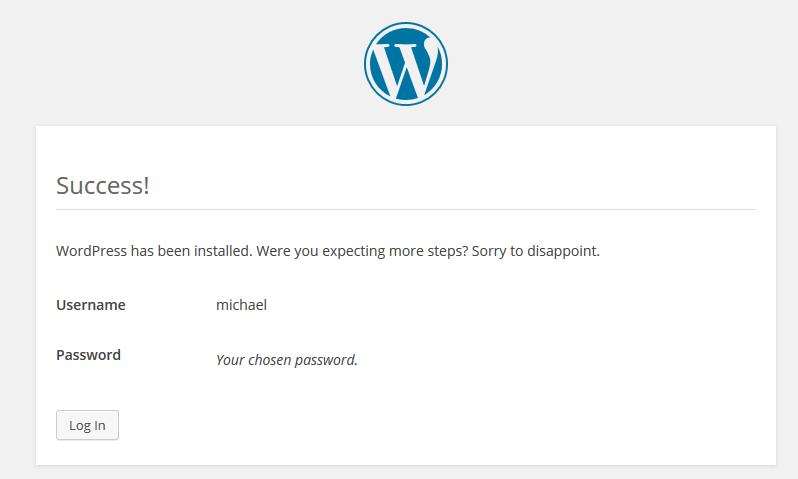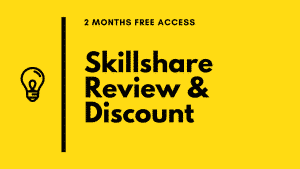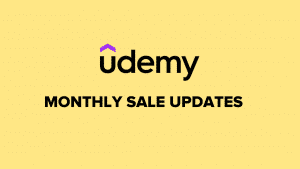WordPress is one of the best content management systems. You can create a website , blog , forum and even you can create a social network website using WordPress. More than 60% of the worlds website runs on WordPress. Even the top websites like Techcrunch.com runs on WordPress CMS.
Related Course: WordPress : Design, Develop & Test – Without A Webhost
Why should i install WordPress locally :
You might ask why you should install WordPress on a local computer when the you have a live website running on your hosting provider. The advantage is , you can have the replica of your website in your local environment so that you can test new plugins and features locally before updating in the live website.
There are plugins which may corrupt your WordPress installation and database. If that happens, you will have to find the bug which caused and it takes lots of time to rectify the problem. Or you can restore the website to some restore point if you are using a backup agent or managed WordPress hosting. Even if you do a restore, you will lose all the recently updated things in your website or blog.
So it is good to test the new code and plugins in a local environment before updating in the main website. Also if you having a blog in blogger or any other platforms and you want to learn about WordPress, you can install it locally and learn about its functionality. In this article i will explain how to install WordPress on a windows PC
How to Install WordPress on Windows Computer
In order to run a WordPress CMS locally, you need a web server , php run time environment and a database. You don’t have to install everything one by one. For windows there is an application called WAMP ( windows , apache, mysql and php) . The web server (apache) , database (mysql) and php comes bundled in one installation file. All you have to do is download the file and install it.
Follow the steps given below to install and configure WAMP server for running WordPress on windows computer.
1. Download WAMP application from the here WAMP download
2. Double click the downloaded application and click run
2. Click Next –> Accept the agreement –> Select the installation folder –> select desktop icon –> click install –>click next –> click finish
Now you will have a running WAMP server on your computer. You can see that in the icon tray at the right bottom of your screen.
3. WordPress needs a backend database for installtion. So we have to create a database named wordpress. You can do this using the phpmyadmin application ,which comes bundled with the WAMP application. Right click the WAMP icon from the icon tray and click phpmyadmin option. It will open the phpmyadmin application in your browser.
3. In the login page , enter username “root” and leave the password box empty and click login.
4. Once you are logged in , click the database tab and enter “wordpress” in the create database box and click create.
5. Once database is created, close the browser tab and head on to the follwing link to download the WordPress application. Download wordpress
6. Click the download WordPress button from the homepage and click the download button which appears below , after the click and save the wordpress-4-0.zip file.
7. Unzip the folder and copy the WordPress folder inside unzipped folder to c:\wamp\www folder. So now you should have the WordPress folder in c:\wamp\www\wordpress location.
8. Now, head over the browser and enter the following url in the browser tab. It will open the WordPress installation page.
http://localhost/wordpress
9. Select the language of your choice and click continue.
10. Click let’s go button.
11. In the next page enter the database ” wordpress ” , username “root” , empty password etc, as shown in the image below and click submit.
12. In the next page, click run install button.
13. Enter the site title ,user name , password and click install WordPress button.
14. In the next page, click log in button, enter the user name and password you entered in the previous step to log in to WordPress dashboard.
15. You will see the WordPress dashboard where you can create posts , test plugins as you do in hosted WordPress platforms. To access the site without wordpress dashboard, enter the following url in the browser.
http://localhost/wordpress
Now you have a working WordPress blogging platform in your computer. You can learn, test plugins, design WordPress sites locally now.
If you need any help, leave us a comment or mail us at [email protected]